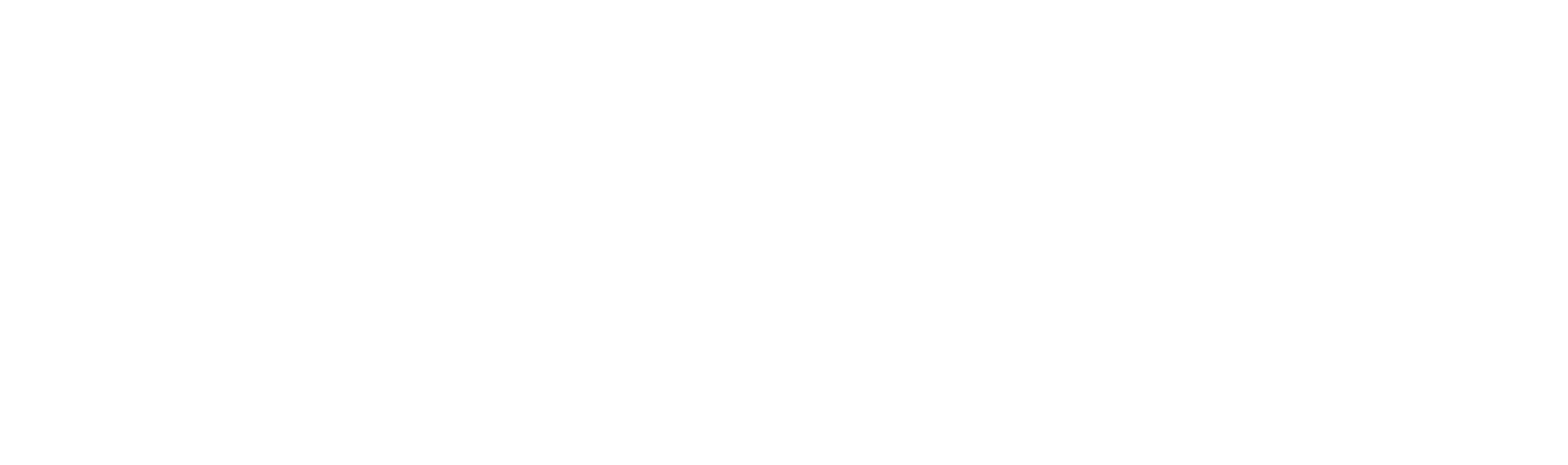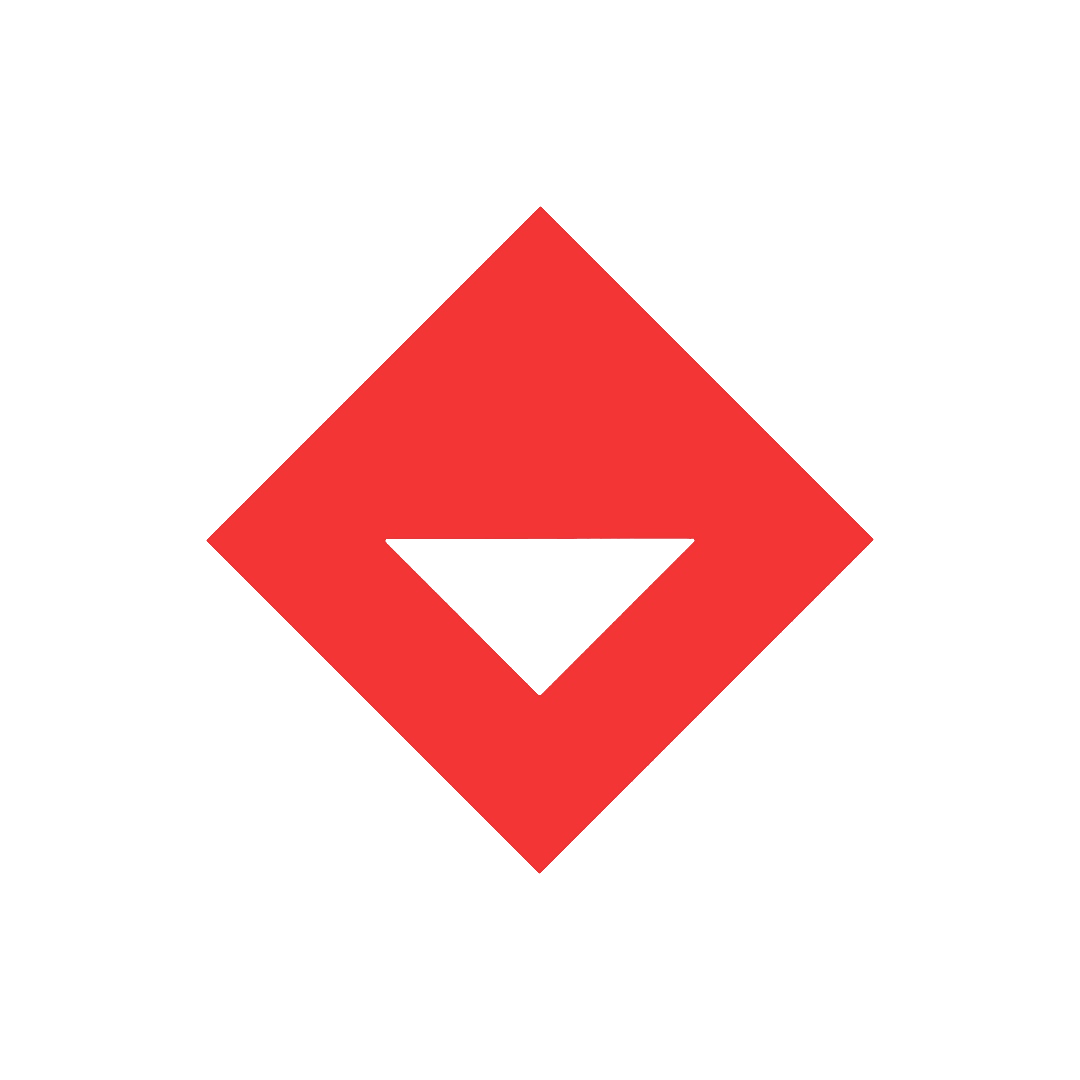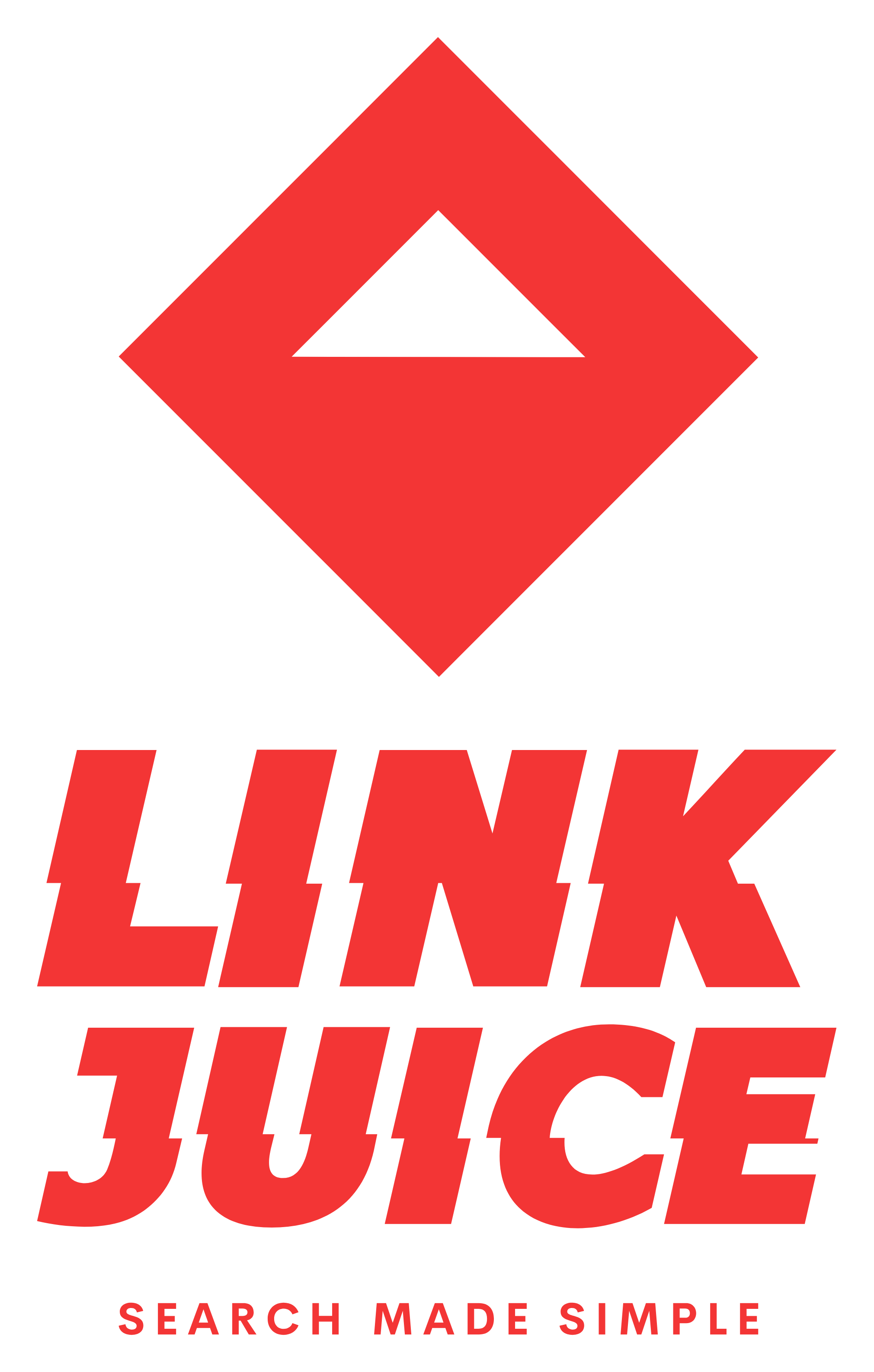Setting up Google Site Kit integration into WordPress can significantly enhance your website’s performance and analytics capabilities. Follow this step-by-step guide to seamlessly integrate Google Site Kit into your WordPress platform:
RECOMMENDED
INSTALLATION FROM WITHIN WORDPRESS
- Visit Plugins > Add New.
- Search for Site Kit by Google.
- Install and activate the Site Kit by Google plugin.
- Connect Site Kit to your Google account. If there are multiple WordPress admins, keep in mind that each admin must connect their own Google account in order to access the plugin.
ADVANCED SETUP
Step 1: Sign up for Google Site Kit
- Go to the Google Marketing Platform website (https://sitekit.withgoogle.com/) and sign up for a Google Site Kit account if you haven’t already. You may not need to do this.
Step 2: Create a New Project
- After signing in to your Google Site Kit account, click on “Create New Project.”
- Name your project and select the website for integration
NB: If this option isn’t available, please follow the RECOMMENDED “INSTALLATION FROM WITHIN WORDPRESS”
Step 3: Generate Google Kit API Key
- In your Google Site Kit project dashboard, click on “Generate API Key.”
- Follow the instructions to create a new API key for your WordPress integration.
- Copy the generated API key; you’ll need it later during the WordPress setup.
Step 4: Install and Activate Google Kit Plugin
- In your WordPress dashboard, navigate to “Plugins” and click on “Add New.”
- Search for the “Google Site Kit Integration” plugin, install, and activate it.
Step 5: Configure Google Kit Settings
- In the WordPress dashboard, go to “Settings” and click on “Google Site Kit Integration.”
- Paste the API key you generated earlier into the designated field.
- Save changes to apply the API key.
Step 6: Connect Google Services
- In the Google Site Kit Integration settings, click on “Connect Google Services.”
- Follow the prompts to connect your Google Analytics, Google Search Console, Google Ads, and other desired Google services to your WordPress site.
Step 7: Verify Integration
- After connecting the Google services, return to the Google Site Kit project dashboard.
- Ensure that all connected services are listed and marked as “active.”
Step 8: Test and Monitor
- Visit your WordPress website to ensure that the integration is successful.
- Test various Google Site Kit features, such as tracking user behavior and analysing website traffic.
- Regularly monitor your Google Site Kit project dashboard to stay updated on website performance and analytics.
Congratulations! You have successfully integrated Google Site Kit into your WordPress website, unlocking a world of data-driven insights and optimising your online presence. Continuously explore and utilise Google Site Kit’s features to maximise your website’s impact and drive business growth.